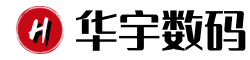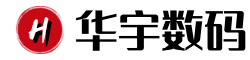其实安装路由器的详细步骤的问题并不复杂,但是又很多的朋友都不太了解wifi路由器安装教程视频,因此呢,今天小编就来为大家分享安装路由器的详细步骤的一些知识,希望可以帮助到大家,下面我们一起来看看这个问题的分析吧!
咋安装路由器
步骤/方式1
以TP-LINK路由器为例。将入户宽带插入路由器。
步骤/方式2
用网线连接路由器和电脑。
步骤/方式3
在电脑浏览器打开路由器管理界面,登录进去。
步骤/方式4
点击设置向导。
步骤/方式5
让路由器自动选择上网方式。
步骤/方式6
输入宽带账号和密码进行联网。
步骤/方式7
设置无线网名称和密码。建立WiFi。
步骤/方式8
设置好了以后,点击运行状态即可查看到已经可以上网了。
无线路由器怎么安装
首先,将路由器插入电源并连接到宽带调制解调器。
然后,使用网线将路由器的LAN端口连接到计算机的网卡。
打开浏览器并输入路由器默认IP地址,然后输入默认用户名和密码进行登录。
接下来,根据路由器的设置向导进行设置,包括设置网络名称和密码、无线频段、无线加密等。
完成设置后,保存并重启路由器,然后使用无线设备连接到新设置的无线网络即可。
加一个路由器安装详细步骤
好的,下面是路由器安装的详细步骤:
步骤1:选购路由器。根据您的需求选择一个适合您家庭或公司网络的路由器。
步骤2:连接路由器。将路由器与宽带调制解调器连接,然后将路由器连接到电源插座。
步骤3:打开电脑。将电脑与路由器通过网线连接,然后将电脑打开。
步骤4:输入默认IP地址。打开您的网页浏览器,在地址栏中输入路由器的默认IP地址并按下回车键。
步骤5:输入用户名和密码。在路由器登录页面,输入路由器的默认用户名和密码。
步骤6:进入路由器设置。进入路由器设置页面后,您可以更改路由器的登录密码、更改WLAN设置以及进行其他网络设置。
步骤7:设置WLAN名称和密码。在WLAN设置页面上,您可以设置一个网络名称(SSID)和一个WiFi密码,这些信息将成为您的WiFi网络的网络名称和密码。
步骤8:保存设置。您在路由器设置页面上所做的任何更改都需要保存。一旦您已经完成所有设置,确保您单击保存按钮,以便将更改保存到路由器中。
步骤9:测试连接。现在您已经完成了路由器的设置,可以尝试通过无线网络连接设备,验证您的网络已经配置正确。
这些步骤是一个基本的路由器安装过程,具体设置和调整因不同的路由器而异。如有需要请参考设备的说明书和厂商网站的支持文档。
加装路由器安装方法
1、先把第二个路由器接上电源,然后打开手机的wifi列表,会搜索到新路由器,点选它,在手机端第一次连接是没有密码的,直接点连接即可。
2、然后打开手机浏览器,输入此路由器的管理页面IP地址“192.168.1.1”,就会出现登录页面,输入新创建的管理员密码,点确定。
3、进去的第一个界面是检测WAN口,点下面的“跳过WAN口检测”。
4、在下一个界面点下边的“应用管理”,在出现的界面点“无线桥接”。
5、点“开始设置”,就开始扫描信号,接着显示附近的无线网络列表。从中找到你的主路由器,并输入无线密码。
6、开始连接主路由器,然后给你的新路由器分配一个IP地址。
7、接下来填写新路由器的无线名称和无线密码,设为和主路由器一样最好,最后保存设置,之后就可以上网了,这样你在房间里离哪个路由器近,就会自动连接那个路由器。
无线路由器的安装步骤
1.
腾达路由器为例,将宽带网线接到路由器的WAN口,宽带网线可能是直接入户的网线或是从ADSL猫、光猫接出来的网线,另外用自备的网线将电脑连接到路由器1/2/3任一接口。
2.
在电脑上打开浏览器,在地址栏输入tendawifi.com或192.168.0.1,然后按回车键(键盘上的Enter键),如下图所示。
3.
登录路由器管理界面。
4.
点击上网设置。
5.
路由器会自动检测上网方式,检测结果出来后,根据页面提示,输入相关上网信息即可,此处我们以“宽带拨号”上网方式为例进行设置,如下图所示。
6.
点击确定后,稍等片刻,保存成功。
7.
保存成功后,自动跳转到路由器的管理页面,路由器联网状态显示“已联网”即设置成功,如下图所示。
好了,文章到此结束,希望可以帮助到大家。