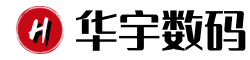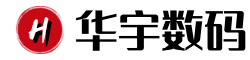这篇文章给大家聊聊关于HDMI接到投影仪没反应怎么办,以及投影仪电脑屏幕显示不出来对应的知识点,希望对各位有所帮助,不要忘了收藏本站哦。
电脑怎么连接投影仪怎么设置
电脑怎么连接投影仪设备?
电脑在连接显示器的情况下,接入投影仪设备,属于双屏输出;
需要从连接的方式、显示图像、声音播放等三个方面进行设置。
一起来看看,究竟该如何连接并播放投影吧。
连接方式
1.查看显卡的接口类型
查看台式机显卡背板的接口类型或者笔记本的输出端口类型;
常用的输出接口为HDMI接口,无论是台式显卡还是笔记本的输出端口一般均使用该接口。
2.查看投影仪的接口类型
做为专业的输出设备,投影仪的连接接口十分丰富;
在背板查看是否支持HDMI接口u,老式投影如无改接口,需要使用接口转接线。
3.确定连接线缆
除了线缆两端的接口类型外,还需要注意线缆的长度;
避免购买后,因为长度不足导致无法连接。
图像显示
图像显示有两个地方需要注意:
一个是投影仪的输入源选择,需要选择对应的接入端口;
一个是投屏输出的图像显示问题。
使用快捷键“WIN+P”,调出图像的显示;
如果仅仅作为电影播放,可以选择仅投影仪的方式;
如果作为扩展屏幕使用,可以选择扩展的方式。
声音设置
右击电脑声卡图标,并点击“播放设备”按钮;
选择是通过投影仪自带的声卡播放,还是使用音响播放等等。
能连接电脑的投影仪有哪些
连接电脑的投影仪有很多种,常见的有以下几种:HDMI接口投影仪、VGA接口投影仪、DVI接口投影仪、USB接口投影仪和无线投影仪等。
其中,HDMI接口投影仪是最常见的一种,它可以通过HDMI接口直接与电脑连接,传输高清画质。
VGA接口投影仪则是一种较老的接口,可以通过VGA线与电脑连接,但画质不如HDMI。
DVI接口投影仪则适用于需要传输高清数字信号的场所。
USB接口投影仪则可以直接通过USB接口与电脑连接,无需使用其他线缆。
无线投影仪则可以通过无线网络连接电脑进行投影。
电脑怎么投到投影仪
电脑投影到投影仪方法:
1、首先需要准备一根投影仪VGA(具体看自己投影仪是什么接口)转换线并连接到电脑和投影仪。
2、连接后右击电脑屏幕,在出现的列表中找到“屏幕分辨率”按钮并点击。
3、进入屏幕分辨率窗口后,在页面下方找到“连接到投影仪”选项。
4、在出现的下一界面中找到“仅投影仪”按钮并点击。
5、你可以在这一页面中设置你想要的投影仪分辩率,使投影更加清晰,设置完成点击下方“确定”按钮就可以了。
整个过程还是比较简单的,用过一此下次就会了
windows怎么把投影仪连接到电脑上
连接步骤如下:
1、首先,我们必须将投影仪的视频输入接口连接到笔记本电脑的视频输出接口。
2、必须将投影仪的视频输入接口连接到笔记本电脑的视频输出接口,然后投影仪上就会出现当前笔记本电脑上的画面。
3、打开电脑桌面点击右键,打开屏幕分辨率选项。
4、进入更改显示器的外观界面,点击“连接到投影仪”。
5、然后,我们就打开了相关的设置选项。需要我们注意的是,我们可以使用快捷键进行操作,按下微软徽标键以及P键,即可快速开启投影仪显示的有关设置。
6、选择“仅计算机”意思是投影仪上将不会显示图像,计算机将不会输出图像到投影仪;如果我们选择“仅投影仪”,那么计算机将会关闭自己的显示器上的图像输出,在某种情况下有利于节能。至于复制,是投影仪和电脑上的分辨率显示输出是完全一致的;还有一个拓展功能,我们可以将一个显示器上的图像输出放到两个显示器上,也可以对这两个不同的显示器进行不同的分辨率调节,需要我们自己根据实际需要进行调节。
7、一般情况下,我们是使用投影仪进行放映展示PPT或者是一些视频文稿,具体的设置,我们可以在屏幕分辨率里面进行不同的显示器调节,这里大家可以参考一下自己自身显示器的设置过程。
电脑如何连接投影仪
电脑连接投影仪的方法
1.使用HDMI线将投影仪和电脑连接起来;
2.在电脑端按下Windows+P键打开投影设置,选择复制;
3.打开投影仪设置界面,找到信号源设置,更改为HDMI信号源即可
文章分享结束,HDMI接到投影仪没反应怎么办和投影仪电脑屏幕显示不出来的答案你都知道了吗?欢迎再次光临本站哦!