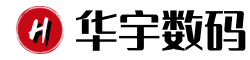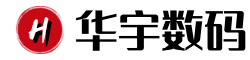大家好,今天小编来为大家解答以下的问题,关于惠普打印机安装步骤方法,打印机的安装方法这个很多人还不知道,现在让我们一起来看看吧!
新安装打印机如何连接电脑
步骤/方式1
1、双击打开桌面上的【控制面板】,如果桌面上没有的话,按下组合快捷键【Win+S】,在搜索栏中输入“控制面板”,匹配完成后点击进入。
步骤/方式2
2、在控制面板中,将查看方式设置为小图标模式,然后在下方找到【设备和打印机】,鼠标直接点击进入。
步骤/方式3
3、进入到打印机窗口后,点击【添加打印机】,将会弹出一个搜索设备的窗口,不用搜索直接点击下方的【我所需的打印机未列出】。
步骤/方式4
4、又将出现一个窗口,在这里选择【使用TCP/IP地址或主机名添加打印机】,然后点击下一步。
步骤/方式5
5、输入打印机的IP地址,再点击下一步。
步骤/方式6
6、等待检测IP端口完成后,直接点击下一步。
步骤/方式7
7、等待检测驱动程序型号完成,选择打印机厂商和打印机型号,点击下一步。
步骤/方式8
8、确认打印机的名称后,点击下一步。
步骤/方式9
9、选择是否要共享这台打印机,点击下一步。
步骤/方式10
10、窗口中显示成添加后,最后点击完成。
步骤/方式11
11、返回到打印机界面,可以看到打印机添加成功了。
怎么把打印机安装到电脑上
1.
工具:华为matebook16,HPDeskjet2700series。将HUAWEI电脑与打印机连接同一个无线网络。
2.
电脑点击开始。
3.
点击设置。
4.
点击蓝牙与其他设备。
5.
点击打印机和扫描仪,选择刷新。
6.
点击手动添加。
7.
选择可连接的网络打印机
8.
添加打印机
9.
填入网络打印机会自动打印的写有wpspin码
10.
正在安装打印机
11.
打印机成功安装
新电脑怎么添加打印机
点开电脑左下角开始,点击设备和打印机,点击添加打印机,链接方式不同选择相对于的端口如:
1网络打印机选择IP/TCP端口输入ip创建端口后,浏览驱动选择安装。
2usb接口的,选择usb虚拟端口,然后浏览驱动选择安装。
打印机驱动安装教程
步骤/方式1
1、打开控制面板
,点击“设备和打印机”。
步骤/方式2
2、点击“打印服务器属性”。
步骤/方式3
3、在“驱动程序”一栏下,点击“添加”。
步骤/方式4
4、此时会出现添加打印机驱动程序向导,点击下一步。
步骤/方式5
5、根据电脑的操作系统位数来选择,然后点击下一步。
步骤/方式6
6、选择要安装的打印机驱动的制造商和型号,点击下一步。
步骤/方式7
7、完成了添加打印机驱动,点击完成即可。
教你如何正确添加打印机
1、首先我们尝试一下USB连接法。对于新电脑而言,无论是Mac还是PC,预装的软件和驱动程序都可以满足数十台打印机的连接需求。当使用USB线连接打印机时,电脑会自动安装驱动程序。这是添加打印机的最简单且最快速的方法。
2、准备好你的打印机。在将你的打印机连接到电脑之前,请确保打印机已准备就绪。插上打印机的电源。如果有需要的话,更换墨盒,碳粉和纸张。
3、连接打印机。用一个USB打印机连接线连接电脑和打印机。找到你的打印机的线缆端口。端口通常位于打印机的背面,但有些机型的端口在前面。将小的方形接头插入打印机上的端口。该连接线的另一端有一个标准的USB端口,将其插入电脑上的USB端口。
4、等待你的计算机安装合适的打印驱动程序。计算机可以自动找到并安装正确的驱动程序。在Mac上,会弹出一个对话框,确认你是否要下载并安装该软件。点击确认,开始安装。在Windows计算机上,会弹出一个窗口显示安装的状态。
这些窗口会不断弹出,直到安装完成。出现提示时,点击“下一步”或“关闭”。
OK,关于惠普打印机安装步骤方法和打印机的安装方法的内容到此结束了,希望对大家有所帮助。