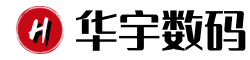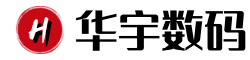大家好,电脑主机与路由器连接线相信很多的网友都不是很明白,包括路由器网线连接电脑也是一样,不过没有关系,接下来就来为大家分享关于电脑主机与路由器连接线和路由器网线连接电脑的一些知识点,大家可以关注收藏,免得下次来找不到哦,下面我们开始吧!
单位电脑如何连接路由器
一、首先确定我们上网时动态获取IP,还是填写了固定的静态IP地址。
1、我们以WIN7系统为例,毕竟XP不稳定已经不更新了,单击桌面左下角,网络。
2、点击打开网络共享中心。
3、点击连接类型后面的本地连接。
4、弹出本地连接状态后点击属性。
5、双击TCP/IP协议4.
6、在弹出TCP/IP协议版本4属性中如果是填写的是自动获取那么你就是自动获取的方式上网。反之使用下面的IP地址就是静态IP。
二、动态IP上网的,这种相对来说就简单了。
1、参照说明进入路由器设置界面。
2、更改路由器的IP地址,防止跟上级路由器冲突,例如你的路由器IP是192.168.1.1改为192.168.2.1。
4、设置向导下一步-选择动态获取上网形式下一步-设置无线的SSID和无线密码下一步-点击重启。
试试打开网站应该能上网了。
三、静态IP上网的,也不算太难对于接触过路由器的人。
1、参照说明进入路由器设置界面。
2、更改路由器的IP地址,防止跟上级路由器冲突,例如你的路由器IP是192.168.0.1改为192.168.3.1跟动态一样这里也是举例。
3、设置向导下一步-选择静态IP地址上网-IP、子网掩码、默认网关根据你上面在TCP/IP协议的依次填入下一步-设置无线SSID和无线密码下一步-重启路由器。
4、找到克隆MAC地址没有这个你上不去网的。克隆一下MAC地址。点击保存重启。
台式电脑连接路由器怎么设置上网
步骤/方式1
1.线路连接完毕后,打开浏览器输入路由器的管理地址和管理密码然后进入路由器后台(具体路由器的登录地址和登录密码可以参考说明书或者是路由器背面的标签)
步骤/方式2
2.登录后台后选择快速设置,输入从网络服务商申请到的账号和密码,输入完成后直接下一步;
步骤/方式3
3.设置wifi密码,尽量字母数字组合比较复杂一点不容易被蹭网。
家里有路由器和电脑怎么连接
家里有路由器和电脑连接的方法如下
打开电脑,点击开始,点击设置。
点击网络和Internet。
点击打开网络和共享中心。
点击以太网选项。
点击窗口下方的属性按钮。
点击选中窗口上的IPv4选项,点击下方的属性按钮。
最后点击选中下方的自动获得IP地址的选项就可以和电脑连接了。
台式电脑怎么连接新的wifi步骤
首先保证电脑插入无线网卡,有些台式电脑自带无线网卡,保证可以接收无线网信号,并保证周围有无线网。
然后点击电脑右下角的网络图标一下。
然后在打开的选项点击打开网络和共享中心。
然后在打开的窗口,点击设置新的连接或网络。
然后在打开的窗口,点击连接到Internet选项。
之后在进入的界面,点击扔要设置新连接。
然后在开到的界面,点击无线选项。
然后在来到的界面,点击左侧的更改适配器设置选项。
然后在里面,鼠标右键点击新建的无线连接,在弹出来的选项,点击启用。
最后我们去电脑桌面,右下角点击出现的无线网络图标,选择一个无线网络连接即可。
一根网线怎么分别连电脑跟路由器
1、先将自己的电脑与原来的网线连接,在电脑上同时按下WIN和R键,在弹出的运行对话框中输入CMD点击确定。
2、在弹出的命令界面中输入IPCONFIG按回车,记住当前界面中显示的网关地址。
3、断开电脑与该网络的连接,使用一根网线插入自己路由器的LAN口并与电脑连接。
4、在电脑的浏览器地址栏中输入该路由器的IP按回车并输入密码登录。
5、进入路由器后台以后点击路由设置进入。
6、在出现的设置界面点击上网设置,选择自动获取IP地址并点击保存按钮。
7、再点击无线设置,勾选开启无线功能和广播,输入无线信号名称和密码点击保存。
8、再点击DHCP服务器,勾选开启DHCP功能点击保存。
9、最后点击LAN口设置,将该路由器的IP地址修改为不同于之前记下的网关,如192.168.0.1点击保存。
10、此时可以使用原来可以上网的那根网线插入该路由器的WAN口。
11、点击路由器后台的网络状态就可以看到该无线路由器已经连接上了网络可以使用了。
OK,关于电脑主机与路由器连接线和路由器网线连接电脑的内容到此结束了,希望对大家有所帮助。