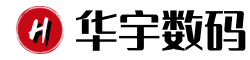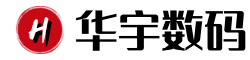大家好,关于分辨率变大调不回来了怎么办很多朋友都还不太明白,今天小编就来为大家分享关于win10桌面分辨率调不了的知识,希望对各位有所帮助!
电脑屏幕变大调节分辨率不管用
一、打开电脑后,点击键盘上的“WIN键”。
二、弹出的菜单中点击“控制面板”。
三、在控制面板内找到“调整屏幕分辨率”并点击打开。
四、这时点击分辨率右边的“小箭头”,弹出的分辨率内选择有“推荐”二字的那一个,然后点击“应用”。
五、屏幕黑两秒左右后弹出是否保留设置窗口,最后点击“保留更改”即可解决。
显示器分辨率不能设置怎么回事
可能原因如下:
第一、系统分辨率问题如果是第一种分辨率问题的话,我们只需要将分辨率挑高点就可以全屏显示了,首先点击桌面空白的地方然后右键,点击屏幕分辨率设置,调整最屏幕最佳分辨率即可。
第二、显卡驱动问题显卡没有显卡驱动或者驱动有问题,那么也可能导致电脑屏幕不能全屏显示的问题,具体操作就是你下载电脑管家硬件检测更新下显卡驱动即可。
显示暂不支持该分辨率怎么办
当您遇到“暂不支持该分辨率”的提示时,通常是因为您的显示器分辨率或显示模式与您的显卡驱动程序或操作系统不兼容。以下是一些建议来解决此问题:
1.检查显卡驱动程序:
确保您的显卡驱动程序已更新到最新版本。请访问显卡制造商的官方网站,如NVIDIA、AMD或Intel,下载并安装最新的驱动程序。
2.更改显示分辨率:
右键点击桌面,选择“显示设置”或“分辨率设置”,尝试调整分辨率。选择一个接近您的显示器原生分辨率的选项。如果您不确定您的显示器原生分辨率,请查阅显示器的用户手册或在线查询。
3.更改显示模式:
在显示设置或分辨率设置中,尝试更改显示模式。如果您的显示器支持不同的显示模式(如刷新率、颜色深度等),请选择一个与您的硬件配置兼容的模式。
4.重启电脑:
在更新显卡驱动程序和/或更改显示设置后,请重新启动电脑,以使更改生效。
5.检查显示器连接:
确保显示器与电脑之间的连接正常。如果您使用的是HDMI或DisplayPort线缆,请尝试更换一根线缆,以排除线缆损坏的可能性。
6.尝试使用其他显示器:
如果可能,尝试使用另一台显示器。这有助于判断问题是出在显示器本身还是您的电脑。
如果以上方法都无法解决问题,您可能需要寻求专业帮助,如联系显卡制造商的技术支持或前往附近的电脑维修店寻求帮助。
不能调节显示器分辨率怎么办
如果显示器不能调节分辨率,可能有以下几种原因和解决方法:
1.显示器故障:如果显示器无法正常工作,可能是硬件故障导致的。可以检查显示器的电源、连接电缆和显示器按钮是否正常工作,并尝试重新启动显示器。
2.分辨率设置不正确:如果已经设置了正确的分辨率,但显示器仍然不能工作,可能是因为其他设置不正确。可以尝试在计算机中重新设置分辨率,或者尝试使用其他显示器连接方式。
3.操作系统问题:操作系统可能出现故障,导致显示器无法正常工作。可以尝试重新启动计算机,或者尝试使用其他操作系统或驱动程序。
如果以上方法都不能解决问题,可以尝试联系显示器制造商或经销商寻求进一步帮助。
显示器的分辨率怎么不能调整怎么办
关于这个问题,如果您的显示器分辨率不能调整,可能是以下原因导致:
1.显示器不支持较高的分辨率。
2.显卡驱动程序需要更新。
3.显示器驱动程序需要更新。
4.显示器连接的电缆可能出现问题。
5.操作系统中的显示设置可能需要更改。
针对以上情况,您可以尝试以下解决方法:
1.检查您的显示器的手册,确定它支持的最大分辨率。
2.更新您的显卡驱动程序。您可以通过访问显卡制造商的网站来获取最新的驱动程序。
3.更新您的显示器驱动程序。同样,您可以通过访问显示器制造商的网站来获取最新的驱动程序。
4.检查显示器连接的电缆是否插紧,并尝试更换电缆。
5.在操作系统中更改显示设置。在Windows操作系统中,您可以通过右键单击桌面上的空白区域,选择“显示设置”来更改显示设置。在Mac操作系统中,您可以通过点击“系统偏好设置”中的“显示器”来更改显示设置。
如果以上方法都无法解决问题,建议您联系显示器制造商或售后服务中心寻求帮助。
好了,本文到此结束,如果可以帮助到大家,还望关注本站哦!