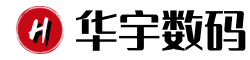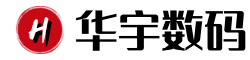大家好,win10共享要密码怎么取消相信很多的网友都不是很明白,包括win10共享需要密码怎么取消也是一样,不过没有关系,接下来就来为大家分享关于win10共享要密码怎么取消和win10共享需要密码怎么取消的一些知识点,大家可以关注收藏,免得下次来找不到哦,下面我们开始吧!
本文目录一览:
win10共享文件夹密码如何取消
选择“属性”,在弹出的窗口中转到“共享”选项卡。点击“高级共享”,然后取消选中“共享此文件夹时需要密码”的选项。点击“确定”保存更改。此时,该共享文件夹就已经取消了密码。
在Windows10 桌面,我们右键点击左下角的开始按钮,在弹出菜单中选择“设置”菜单项。这时就会打开Windows10的Windows设置窗口,在窗口中点击“网络和Internet”的图标。
当您无法关闭密码保护共享时,可以尝试以下方法:确保您有管理员权限、检查共享设置、更新或重置网络设置,以及使用专业 进行故障排除。 确保您有管理员权限 在尝试更改共享设置之前,确保您拥有计算机的管理员权限。
要取消共享文件夹的账号密码,你需要在文件夹的属性中进行设置。具体步骤包括打开文件夹属性、 “共享”选项卡、点击“高级共享”、取消勾选“加密共享的文件夹”以及更改或删除相关的账号密码。
高级共享选项里共享此文件夹是打勾的,要取消他。取消后点击确定保存,另外的电脑访问不到了。
win10共享文件密码怎么取消
选择“属性”,在弹出的窗口中转到“共享”选项卡。点击“高级共享”,然后取消选中“共享此文件夹时需要密码”的选项。点击“确定”保存更改。此时,该共享文件夹就已经取消了密码。
在Windows10 桌面,我们右键点击左下角的开始按钮,在弹出菜单中选择“设置”菜单项。这时就会打开Windows10的Windows设置窗口,在窗口中点击“网络和Internet”的图标。
检查共享设置 要关闭密码保护共享,您需要 共享设置并进行更改。这通常可以在文件资源管理器或控制面板中的网络和共享中心找到。请确保您已在正确的地方查找这些设置。
打开文件夹属性 首先,找到你想要取消密码的共享文件夹,右键点击它,选择“属性”。这将打开文件夹的属性窗口。 “共享”选项卡 在文件夹属性窗口中,你会看到多个选项卡,如“常规”、“共享”、“安全”等。
要取消Win10共享文件密码,可以按照以下步骤进行操作: 打开文件资源管理器(Windows键+E),定位到要取消共享的文件夹。 右键单击文件夹,选择“属性”。 在属性对话框中,点击“共享”选项卡。
Win10 怎么关闭访问共享文件夹的密码?
1、在Windows10 桌面,我们右键点击左下角的开始按钮,在弹出菜单中选择“设置”菜单项。这时就会打开Windows10的Windows设置窗口,在窗口中点击“网络和Internet”的图标。
2、打开“此电脑”或“我的电脑”。找到要取消密码的共享文件夹,右键点击它。选择“属性”,在弹出的窗口中转到“共享”选项卡。点击“高级共享”,然后取消选中“共享此文件夹时需要密码”的选项。点击“确定”保存更改。
3、首先右击共享,在单击属性。出现了共享属性,单击共享。这里可以看到网络路径是共享的,单击高级共享。高级共享选项里共享此文件夹是打勾的,要取消他。取消后点击确定保存,另外的电脑访问不到了。
4、打开文件夹属性 首先,找到你想要取消密码的共享文件夹,右键点击它,选择“属性”。这将打开文件夹的属性窗口。 “共享”选项卡 在文件夹属性窗口中,你会看到多个选项卡,如“常规”、“共享”、“安全”等。
win10共享打印机需要密码怎么解决
win10共享打印机连接需要密码默认账号是administrator空密码:若是不能成功连接,则启用GUEST账号.win10启用guest账号步骤如下:首先用鼠标右键点击桌面左下角的开始图标。在弹出的菜单选项中;选择【计算机管理】点击并打开它。
在打印机属性页面,点击共享, 共享设置。在共享设置页面,点击网络共享中心。选择更改高级共享设置。在高级共享设置中,找到密码保护的共享,设置为关闭。点击保存更改,即可解决问题。
在用户权限分配中找到“拒绝从网络访问这台计算机”选项,点击删除,之后重新共享打印机就不需要输入密码了。
这个问题有点难解决,先查下您的 更新能卸载的尽量卸载,卸载后再试试连接共享打印机,如果不行就只有重新 了。 网络与共享中心,确认打印机所在电脑的网络类型为家庭网络。
:打开控制面板---“用户账户”---“管理账户”---启用guest用户 不要设置密码 确定 2:点击键盘上的WIN+R.然后输入gpedit.msc,确定。
默认账号是administrator空密码:若是不能成功连接,则启用GUEST账号.win10启用guest账号步骤如下:首先用鼠标右键点击桌面左下角的开始图标。在弹出的菜单选项中;选择【计算机管理】点击并打开它。
OK,本文到此结束,希望对大家有所帮助。